Введение
В данной статье рассмотрены основные аспекты внедрения беспроводной сети Cisco на основе контроллера WLC 2504. В статье представлены все этапы работы: от заказа контроллера до его инсталляции и поиска неисправностей. Статься начинается с общих технических характеристик контроллера, далее представлена информация для подготовки заказа и спецификации контроллера, далее идет описание первоначальной настройки контроллера, а затем подробно рассмотрен один сценарий настройки беспроводной сети.
Характеристики контроллера 2504 AIR-CT2504
- Поддержка до 75 точек доступа и до 1000 клиентов
- Два порта с поддержкой PoE для прямого подключения точек доступа
- Пропускная способность до 1 Гбит/с
- Лицензии могут быть добавлены в процессе эксплуатации по мере роста числа точек доступа. При этом лицензии продаются пакетами по 1, 5 или 25 точек доступа.
- Поддержка стандартов Wi-Fi: IEEE 802.11a, 802.11b, 802.11g, 802.11d, WMM/802.11e, 802.11h, 802.11k, 802.11n, 802.11r, 802.11u, 802.11w, 802.11ac
- Поддержка шифрования: WEP и TKIP-MIC (с ключом длинной 40, 104 и 128 бит), AES, DES, 3DES, SSL, TLS, DTLS
- Поддержка CleanAir
- Поддержка Unified Communication
- Поддержка IP телефонов
- Поддержка технологии Cisco VideoStream
- Возможность монтажа в стойку
Заказ и комплектность поставки.
Ниже приведен пример заказа WLC 2504 c лицензией на 5 точек доступа
| Номер п.п. | Наименование (партийний номер) | Описание | Кол-во | Цена в GPL, $ |
| 1.0 | AIR-CT2504-5-K9 | 2504 Wireless Controller with 5 AP Licenses | 1 | 1 295,00 |
| 1.1 | AIR-CT2504-K9 | 2504 Wireless Controller with 0 AP Licenses | 1 | 0,00 |
| 1.2 | AIR-CT2504-SW-7.6 | 2504 Wireless Controller SW Rel. 7.6 | 1 | 0,00 |
| 1.3 | CAB-AC2E | AC Power cord Europe | 1 | 0,00 |
| 1.4 | AIR-CT2504-RMNT | 2504 Wireless Controller Rack Mount Bracket | 1 | 95,00 |
| 1.5 | AIR-CT2504-CCBL | 2504 Wireless Controller Console Cable | 1 | 0,00 |
| 1.6 | LIC-CT2504-5 | 5 AP License for 2504 WLAN Controller | 1 | 0,00 |
| 1.7 | LIC-CT2504-BASE | Base Software License | 1 | 0,00 |
| 1.8 | PS-SWITCH-AC-2P | 2 Prong C7/C8 On-Off AC Power Supply Switch | 1 | 0,00 |
| 1.9 | LIC-CT25-DTLS-K9 | 2504 Wireless Controller DTLS License | 1 | 0,00 |
1.1 AIR-CT2504-K9 – сам контроллер

1.2 AIR-CT2504-SW-7.6 – программное обеспечение, если не удается заказать контроллер с последней версией ПО, рекомендуется обновить до версии 7.6: AIR-CT2500-K9-7-6-110-0.aes. С версией до 7.5 могут наблюдаться проблемы связанные с выводом точек доступа на максимальную мощность.
1.3 CAB-AC2E – кабель питания

1.4 AIR-CT2504-RMNT
– крепление для серверной стойки. Могут быть заказаны как в составе заказа контроллера, так и отдельно. Стоят отдельных денег. Если отдельно, то парт номер будет со знаком «=» на конце: AIR-CT2504-RMNT=

1.5 AIR-CT2504-CCBL – консольный кабель

1.6 LIC-CT2504-5 – лицензия на 5 точек доступа, будет уже в составе контроллера, отдельной установки не требуется. Для увеличения количества точек доступа, поддерживаемых контороллером, необходимо заказывать L-LIC-CT2504-UPG, в которую могут быть включены лицензии на 1 точку доступа (L-LIC-CT2504-1A), на 5 точек — L-LIC-CT2504-5A, и на 25 точек доступа — L-LIC-CT2504-25A.
1.7 LIC-CT2504-BASE – лицензия на ПО, в составе контроллера, отдельной установки не требуется.
1.8 PS-SWITCH-AC-2P – блок питания с кнопкой включения

1.9 LIC-CT25-DTLS-K9 – Лицензия шифрования данных, активирует возможность шифрования пользовательского трафика
Беспроводные точки доступа, поддерживаемые WLC 2504:
Lightweight APs: 1040, 1130, 1140, 1240, 1250, 1260, 1600, 2600, 2700, 3500e, 3500i, 3500p, 3600e, 3600i, 3600p, 3702e, 3702i, 3702p, 600 OEAP, 700, 700W, AP801, AP802
Outdoor Mesh APs: 1522, 1524PS, 1524SB, 1532E, 1532I, 1552E, 1552H, 1552I, 1552C, 1552EU, 1552CU, 1552S
Первоначальная настройка контроллера WLC 2504
Подключившись консольным кабелем к контроллеру, выполняем первоначальную настройку.
Иногда бывает, что зависает подсистема Auto-install. Контроллер будет “пинговаться”, но будет казаться, что система зависла. При этом если подключиться той же самой консолью к любому другому устройству Cisco, можно будет убедиться, что консольный кабель исправен. Решение такое: отключить flow control в настройках гипер-терминала. Дополнительно, клиент SecureCRT может вызывать подобный эффект.
И так, подключились консолью, видим следующее приглашение.
Would you like to terminate autoinstall? [yes]:
Функция autoinstall предусматривает автоматическую настройку контроллера с заранее заготовленного конфигурационного файла. Для этого необходимо иметь DHCP сервер, TFTP сервер с конфигурационным файлом. При включении контроллер получает IP адрес с опцией адреса TFTP сервера, на котором хранится конфигурационный файл. Контроллер скачивает этот файл и применяет его в настройки. Чтобы завершить попытки контроллера получить IP адрес и выполнить автоматическую настройку, соглашаемся с предложением, выбирая “yes” (достаточно просто нажать на Enter) и приступаем к ручной первичной настройке.
AUTO-INSTALL: process terminated -- no configuration loaded
Задаем логин и пароль администратора. На данном этапе настройки к паролю предъявляются довольно-таки серьезные требования: верхний и нижний регистры плюс цифры и длинна не меньше 8 символов. Для того чтобы создать более простой пароль, можно будет потом в меню изменить политики безопасности, создать нового пользователя с более простым паролем.
Enter Administrative User Name: cisco
Enter Administrative Password (3 to 24 characters): ***********
Re-enter Administrative Password : ***********
Если нет необходимости, отключаем Link Aggregation
Enable Link Aggregation (LAG) [yes][NO]:
Задаем IP адрес, маску и шлюз по умолчанию для интерфейса управления точками доступа. Именно в этой подсети точки доступа будут обмениваться сообщениями с контроллером, по этому адресу будет доступно управление контроллером в режиме GUI и CLI
Management Interface IP Address: 10.1.10.253
Management Interface Netmask: 255.255.255.0
Management Interface Default Router: 0
Выбираем номер VLANа и тип порта для интерфейса управления. В данном примере говорится что адрес управления будет в 10 vlan-е.
Management Interface VLAN Identifier (0 = untagged): 10
Выбираем физический интерфейс для адреса управления
Management Interface Port Num [1 to 4]: 1
Вводим адрес DHCP сервера, который будет раздавать адрес точкам доступа.
Management Interface DHCP Server IP Address: 10.1.10.254
Зачастую не требуется, но поле пустым оставить нельзя, поэтому можно ввести следующий адрес
Virtual Gateway IP Address: 1.1.1.1
Зачастую не требуется, но поле пустым оставить нельзя, поэтому можно ввести следующий адрес
Multicast IP Address: 236.1.1.1
Следующие настройки на данном этапе не сильно важны, можно выбрать любые или настроить их позже.
Mobility/RF Group Name: Laboratory
Network Name (SSID): temp
Configure DHCP Bridging Mode [yes][NO]:
Allow Static IP Addresses [YES][no]:
Configure a RADIUS Server now? [YES][no]: no
Warning! The default WLAN security policy requires a RADIUS server.
Please see documentation for more details.
Очень важно правильно выбрать регион. Если точки доступа для России, а выбрать регион другую страну, с другим радио частотным регламентом, то точки доступа не зарегистрируются на контроллере. В логах будет сообщение о несоответствии региона.
Enter Country Code list (enter ‘help’ for a list of countries) [US]: RU
Остальные настройки можно пока оставить такими: включить радио сеть, включить автоматическую настройку мощности передатчика и канала, а настройки времени и синхронизацию времени по NTP отложить на потом.
Enable 802.11b Network [YES][no]:
Enable 802.11a Network [YES][no]:
Enable 802.11g Network [YES][no]:
Enable Auto-RF [YES][no]:
Configure a NTP server now? [YES][no]: no
Configure the system time now? [YES][no]: no
Warning! No AP will come up unless the time is set.
Please see documentation for more details.
Сохраняем настройки, после чего контроллер перезагрузится и будет уже доступен по адресу 10.1.10.253
Configuration correct? If yes, system will save it and reset. [yes][NO]: yes
Теперь требуется настройка коммутатора, через который подключены контроллер и компьютер администратора. Схема подключения выглядит следующим образом.
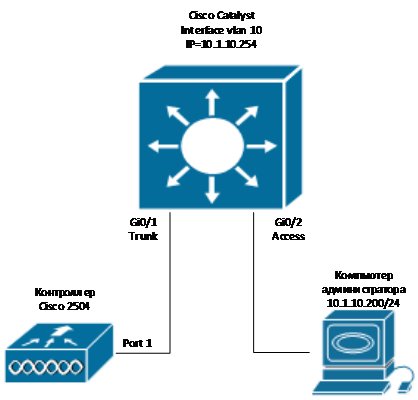
На коммутаторе настраиваем порты следующим образом:
vlan 10
name Management_ AP
interface GigabitEthernet0/1
switchport
switchport trunk encapsulation dot1q
switchport trunk allowed vlan 10
switchport mode trunk
interface GigabitEthernet0/2
switchport
switchport mode access
switchport access vlan 10
End
Первоначальная настройка готова, заходим через WEB браузер по адресу https://10.1.10.253 и можно приступать к полной настройке контроллера.
Типичный сценарий настройки контроллера
Рассмотрим следующую схему подключения.
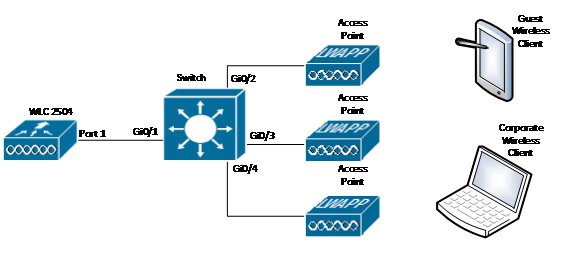
Задача создать две беспроводные сети Guest и Corporate. Права и доступ к корпоративным ресурсам и сети Интернет настраиваются на существующей сети передачи данных. Беспроводная сеть – это только новые VLAN-ы в существующей сети.
Начнем с настройки коммутатора (ядра сети), для нашего случая настройка будет выглядеть так:
vlan 10
name Management_ AP
vlan 20
name Corporate
vlan 30
name Guest
!
interface GigabitEthernet0/1
description WLC
switchport trunk encapsulation dot1q
switchport trunk allowed vlan 10,20,30
switchport mode trunk
!
interface range GigabitEthernet 0/2-4
switchport access vlan 10
switchport mode access
!
interface vlan 10
description Management_ AP
ip address 10.1.10.254 255.255.255.0
interface vlan 20
description Corporate
ip address 10.1.20. 254 255.255.255.0
interface vlan 30
description Guest
ip address 10.1.30. 254 255.255.255.0
ip dhcp excluded-address 10.1.10.200
ip dhcp excluded-address 10.1.10.253
ip dhcp excluded-address 10.1.10.254
ip dhcp excluded-address 10.1.20.254
ip dhcp excluded-address 10.1.30.254
!
ip dhcp pool Management_ AP
network 10.1.10.0 255.255.255.0
default-router 10.1.10.254
!
ip dhcp pool Corporate
network 10.1.20.0 255.255.255.0
default-router 10.1.20.254
!
ip dhcp pool Guest
network 10.1.30.0 255.255.255.0
default-router 10.1.30.254
Подключаемся браузером по адресу https://10.1.10.253. Настройка WLC будет выглядеть следующим образом.
- Начальная страница выглядит так. Здесь следует обратить внимание на версию программного обеспечения, при необходимости, обновить до последней версии. Далее, обратить внимание на количество лицензий для точек доступа. В данном примере ПО версии 7.6.110.0 и лицензия на 5 точек доступа.
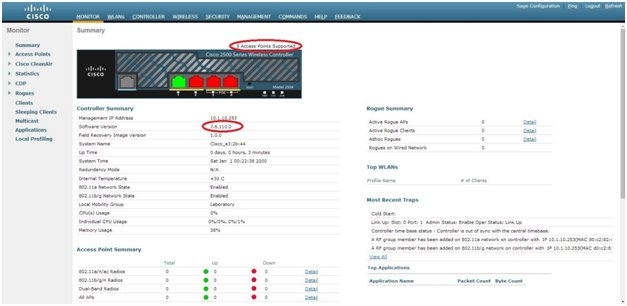
2. На вкладке CONTROLLER, меню GENERAL, в поле NAME меняем имя WLC на нужное. Это имя будет видно в CDP.
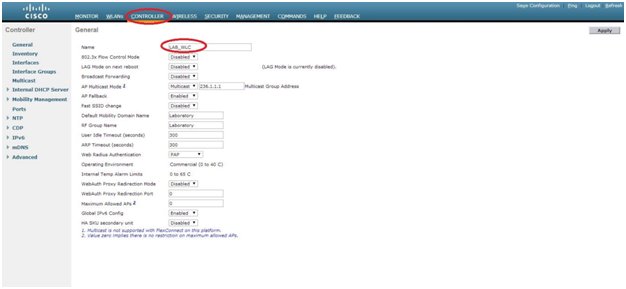
3. На вкладке CONTROLLER, меню INTERFACES добавляем новые интерфейсы, привязывая их к порту PORT1
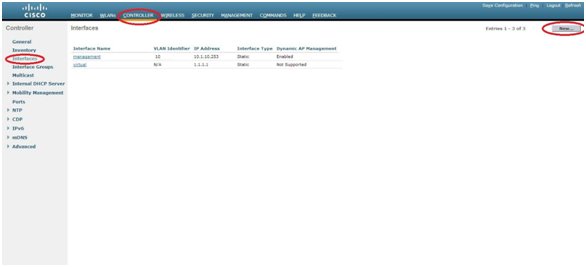
4. Добавляем интерфейс Corporate, привязывая его к порту PORT1
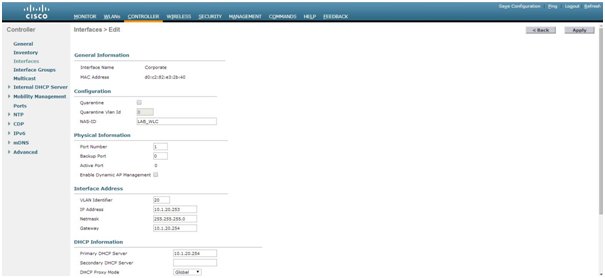
5. Аналогичным образом добавляем интерфейс Guest
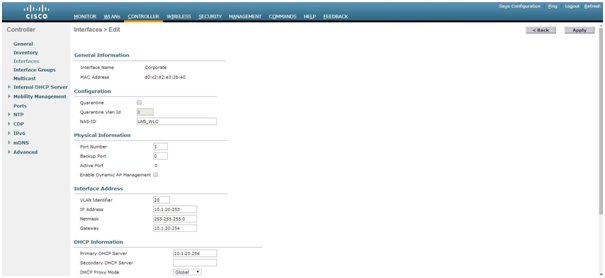
6. На вкладке WLANs, меню WLANs, подменю WLANs удаляем временную SSID с именем temp и создаем новые, нажав на кнопку GO
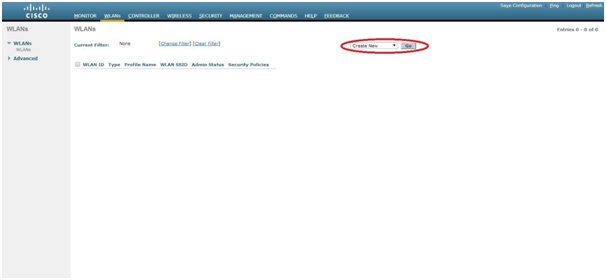
7. Указать название профиля и имя SSID (имя, как будет называться сеть в радио эфире)

8. Поставить галочку Status – Enabled, для того чтобы разрешить работу этой сети. Выбрать нужный интерфейс привязки его к SSID.
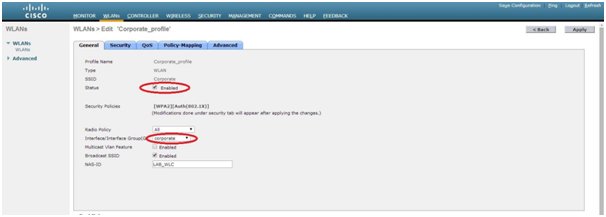
9. Настроить параметры шифрования и установить пароль, если используется аутентификация по PSK
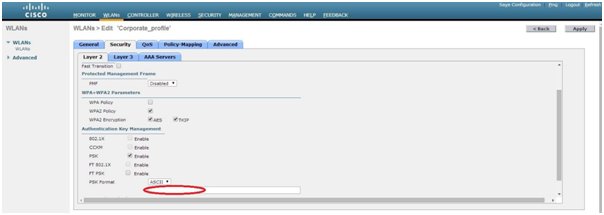
10. Аналогичные процедуры для сети Guest, настройка общих параметров и безопасности
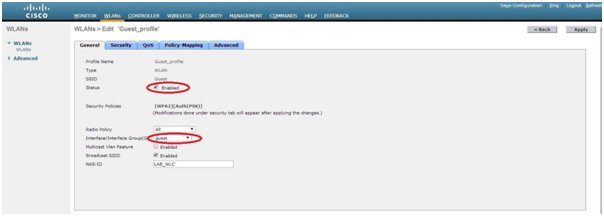
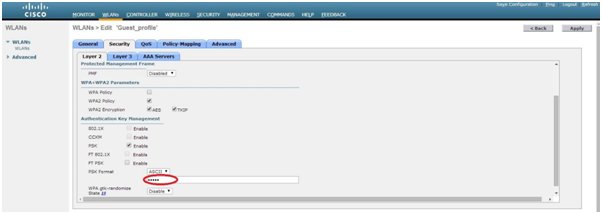
11. Итого, имеем две сети

12. Далее, на вкладке WIRELESS, меню 802.11a/n/ac и 802.11 b/g/n, подменю CleanAir, активируем CleanAir (по умолчанию функции выключена)
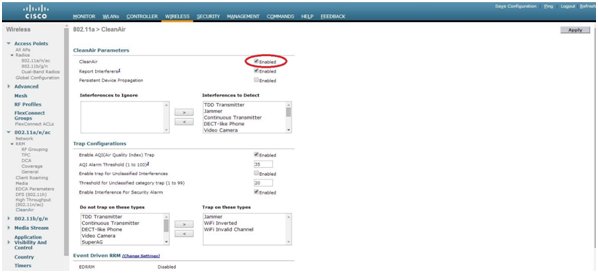
13. На вкладке WIRELESS, меню 802.11a/n/ac и 802.11 b/g/n, подменю RRM (Radio Resourse Management), TPC (Tx Power Control) выбираем режим покрытия (оптимизация по покрытию, когда точки достаточно далеко друг от друга и плотность клиентов не велика, или оптимизация по интерференции, когда плотность клиентов большая и точки близко друг к другу), выбираем режим управления мощностью: автоматический или ручной. В обоих режимах можно задать минимальную мощность передатчика в поле “Minimum Power Level Assignment”.
Таблица соответствия мощности в dBm и mW.
| dBm | mW |
| 0 | 1 |
| 9 | 8 |
| 10 | 10 |
| 12 | 16 |
| 15 | 32 |
| 14 | 25 |
| 16 | 40 |
| 18 | 63 |
| 19 | 79 |
| 20 | 100 |
Для большинства случаев, наиболее оптимальный диапазон мощности – от 10mW до 63 mW. Соответственно, разумно установить минимальный порог мощности на 10 dBm, а режим управления мощности на Auto. Для сети 802.11b/g/n проделать аналогичное.
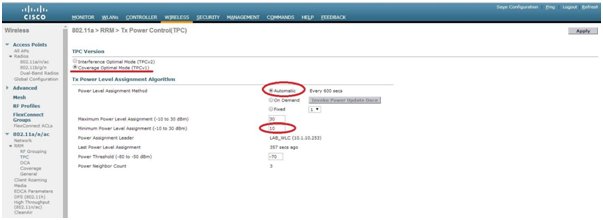
14. Для удобства управления, можно разрешить администрирование WLC через Wi-Fi. Для этого в меню MANAGEMENT, подменю «Mgmt Via Wireless» установить галочку Enable
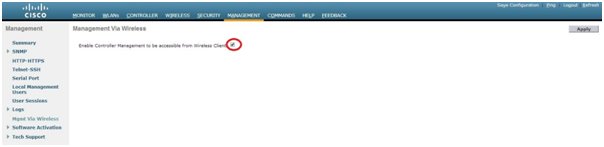
15. Для того чтобы работал роуминг между базовыми станциями, необходимо создать группу и добавить туда все точки доступа. Для этого зайти в раздел WLANs, меню Advances, подменю AP Group, создать новую группу (или редактировать группу default-group)


16. Далее, сопоставить все интерфейсы с SSID
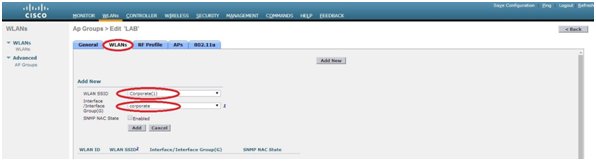
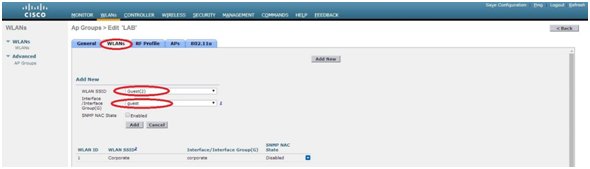
17. И наконец, на вкладке Aps, добавить все точки доступа с правого столбца в левый. Все точки доступа перезагрузятся. Роуминг будет работать.
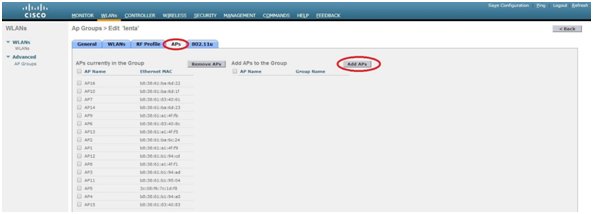
На этом основная настройка контроллера закончена.
После всех настроек рекомендуется проверить реальную мощность точек доступа. Для этого зайти на контроллер по SSH и посмотреть вывод команды “show advanced 802.11b txpower”
(Cisco Controller) >show advanced 802.11b txpower
Min Transmit Power……………………….. 10 dBm
Max Transmit Power……………………….. 30 dBm
AP Name Channel TxPower Allowed Power Levels
——————————— ———- ————- ————————
AP1 *11 *3/5 (12 dBm) [18/15/12/9/6/6/6/6]
AP2 *6 *3/5 (12 dBm) [18/15/12/9/6/6/6/6]
AP3 *11 *3/5 (12 dBm) [18/15/12/9/6/6/6/6]
AP4 *1 *3/5 (12 dBm) [18/15/12/9/6/6/6/6]
Точка доступа может менять значение мощности с шагом в 3 дБ. Это значит, что каждый новый шаг в два раза по мощности отличается от предыдущего. В данном примере, точка доступа 2602 имеет максимальную мощность 18dBm (63mW). В соответствии с настройками, она может уменьшать мощность до 12 dBm (16mW) включительно. Нижнюю границу мощности устанавливали на 10 dBm, а шаг изменения мощности равен 3 dBm.
Уровень мощности равный 1 соответствует максимальной мощности, то есть 18dBm. Уровень мощности 2 соответствует в два раза меньшей мощности, 15 dBm и так далее.
В WEB интерфейсе это можно посмотреть в разделе WIRELESS, меню Access points, подменю Radios и далее 802.11a/n/ac и 802.11b/g/n соответственно:
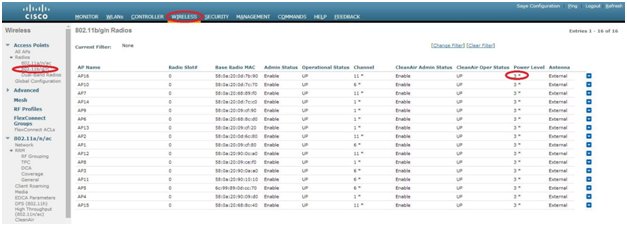
На этом основная настройка завершена.
