В связи с частыми вопросами по настройке на Микротике подключения к провайдеру по PPPoE решил создать небольшой FAQ по минимальным настройкам.
Далее я предполагаю, что вы уже обновили версию Ruoter OS на Микротике до последней стабильной.
Обратите внимание, что в тексте будет использовать подсеть 192.168.77.0/24, тогда как обычно дома используют 192.168.1.1/24. Вы можете по мере выполнения шагов менять сеть на свою, но проще будет настраивать так, как картинках. По мере набора опыта по настройке Микротика вы сами сможете все это поменять. Также я предполагаю, что все устройства в вашей сети будут получать IP адрес автоматически от Микротика. Если есть устройства с IP, назначенными вручную, то нужно, чтобы пул адресов DHCP на Микротике с ними не пересекался. Будет намного проще, чтобы адреса все устройства сети получали автоматически.
Договоримся о подключениях: в 1 порт Ethernet включаем кабель провайдера, порты 2-5 + WLAN1 — все в нашу локальную сеть.
Вначале настройки обязательно подключаемся к Микротику через WinBox по MAC адресу. Затем можно будет подключаться и по IP. Весь конфиг я буду описывать в виде скринов с WinBox, терминальные команды использовать не буду. Для начинающих так будет намного проще.
1. Удаление текущей конфигурации Микротика.
Выбираем System-Reset Configuration.
Нажимаем кнопку Reset Configuration. Микротик автоматически перезагрузится.
Подключаемcя к нему снова. Микротик скажет нам, что он применил стандартную конфигурацию, нажмите кнопку Remove Configuration. Никакая конфигурация нам не нужна.
2. Создаем бридж и включаем в него все порты, кроме Ether1.
Выбираем Bridge. Нажимаем на синий плюс. Затем ОК.
Переходим на вкладку Ports.
Нажимаем на синий плюс. В появившемcя окне в поле Interface выбираем ether2, в поле Bridge выбираем bridge1. Нажимаем ОК. Проделываем эту операцию для всех портов, кроме Ether1.
3. Назначаем Микротику IP адрес.
Выбираем IP-Addresses. Нажимаем на синий плюс.
В открывшемся окне в поле Address вбиваем 192.168.77.1/24. Поле Network заполнится автоматически.
В поле Interface выбираем bridge1.
Нажимаем ОК. Микротик должен начать пинговатся по адресу 192.168.77.1, а также он теперь по IP доступен из WinBox.
4. Настраиваем DNS сервер.
Выбираем IP-DNS. Я не использую DNS провайдера, хотя Микротик может получать эти данные автоматически
от подключения PPPoE. В поля Servers вбиваем желаемые DNS. У меня DNS от Yandex.
Самые известные — это Google 8.8.8.8, 8.8.4.4. Не забываем поставить галочку
Allow Remote Requests.
5. Настраиваем DHCP сервер.
Выбираем IP-DHCP Server. Микротик позволяет очень тонко настроить параметры вашего DHCP и иметь их несколько, но мы воспользуемся мастером настройки. Нажмите кнопку DHCP Setup.
Выбираем интерфейс bridge1. Нажимаем Next.
Вводим подсеть. В нашем случае 192.168.77.0/24.
Нажимаем Next.
Далее — это шлюз, который будет отдаваться вашим клиентам — это IP вашего Микротика.
В моем случае 192.168.77.1. Нажимаем Next. И еще раз Next (DHCP Relay нам не требуется).
Далее настраиваем диапазон адресов, которые будет выдавать Микротик клиентам.
Диапазон вводим вручную. В моем случае 192.168.77.2-192.168.77.254.
Нажимаем Next.
Теперь Микротик спрашивает нас о DNS сервере. Здесь вводим IP адрес Микротика. У меня это 192.168.77.1.
Нажимаем Next. Время аренды оставляем то, какое стоит по-умолчанию и нажимаем Next.
Микротик сообщает нам, что DHCP сервер успешно создан.
Если вы все сделали правильно, то стока с новым DHCP сервером в списке будет черная, а если будут ошибки, то она будет красная.
6.Настройка PPPoE.
Выбираем Interface. В окне нажимаем на синий плюс и выбираем PPPoE Client.
На вкладке General в поле Interface выбираем Ether1.
На вкладке Dial Out в поле User вбиваем логин, который выдал провайдер, в поле Password — пароль.
Нажимаем OK.
Особое внимание удаляем галочкам: Dial on Diamond — стоять не должна, Use Peer DNS — стоять не должна (мы настроили свой DNS сервер), Add Default Route — обязательно должна стоять.
Щелкаем по соединению в списке интерфейсов дважды мышкой.
Снова открывается окно настроек, выбираем вкладку Status.
За время, пока мы щелкали, если все данные были введены правильно, то Микротик должен
был уже подключиться к провайдеру. На вкладке Status вы можете видеть свой IP адрес, выданный провайдером (Local Address).
7. Контрольный выстрел.
Проверим наличие интернета. Выберите New Terminal. В окрывшемся окне терминала
наберите «ping 8.8.8.8». И если интернет есть, вы получите ответ от сервера.
8. Последний шаг.
Нам осталось поднять NAT.
Для этого выбираем IP-Firewall. Вкладка NAT.
Нажимаем на синий плюс.
На вкладке General в поле Chain выбираем srcnat.
В поле Src. Address вбиваем 192.168.77.0/24.
Переходим на вкладку Action.
В поле Action выбираем masquerade.
Нажимаем ОК.
Все! Интернет будет доступен на клиентах. Возможно потребуется переподключить клиента к сети,
в самых тяжелых случаях перезагрузка клиента.
Проверям интернет на клиенте.

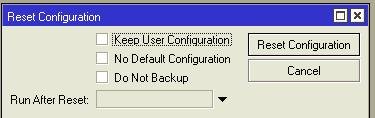
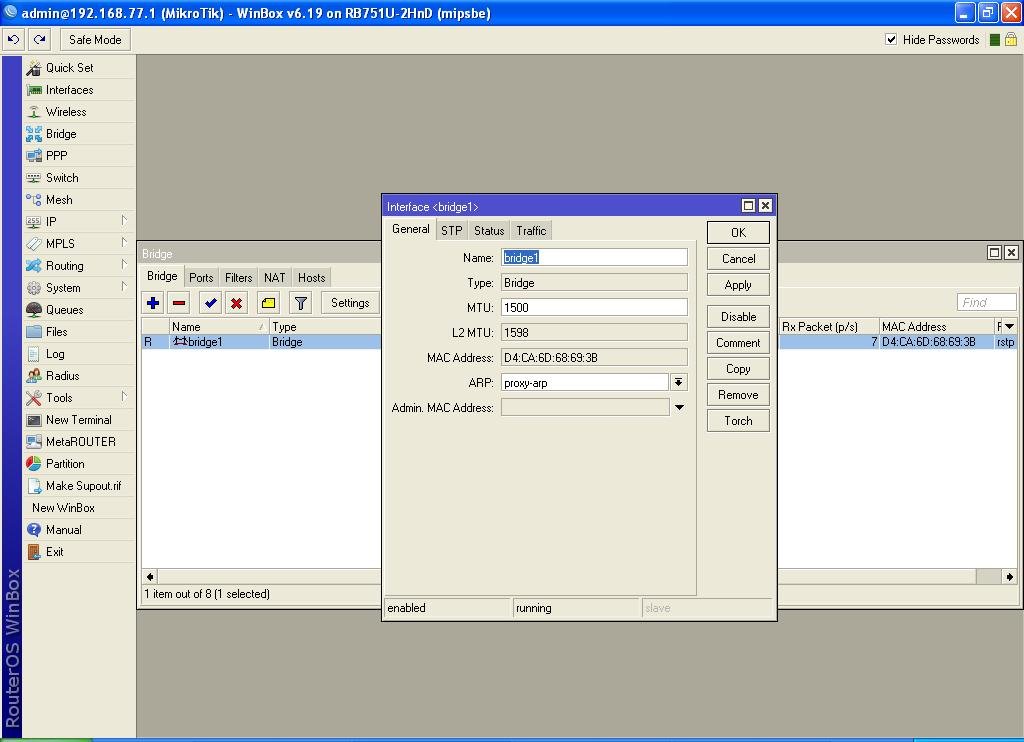
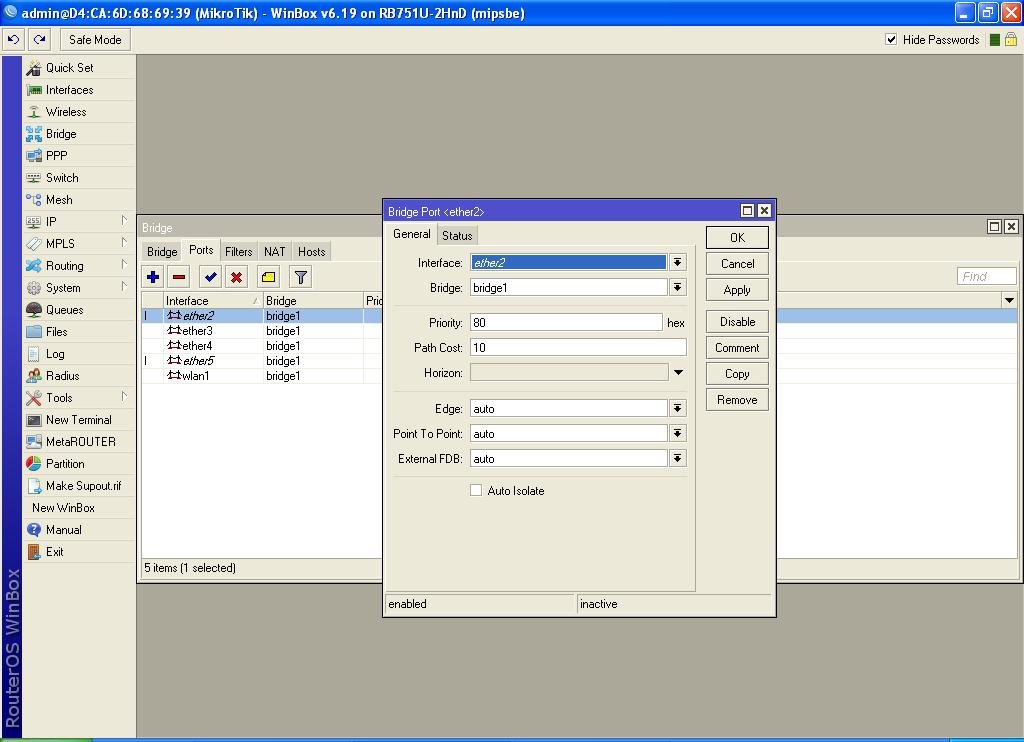
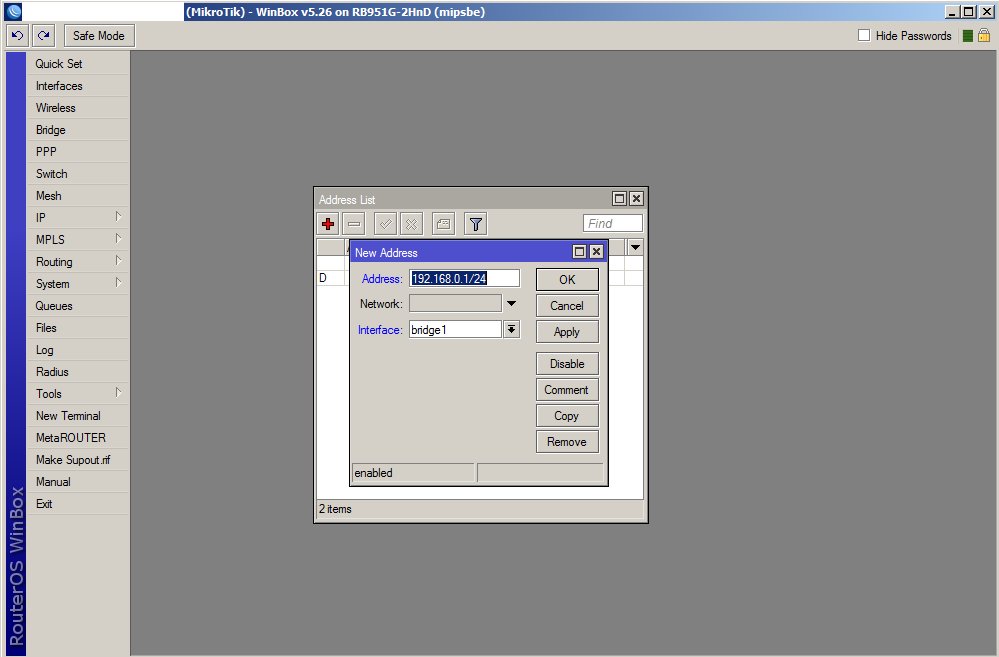


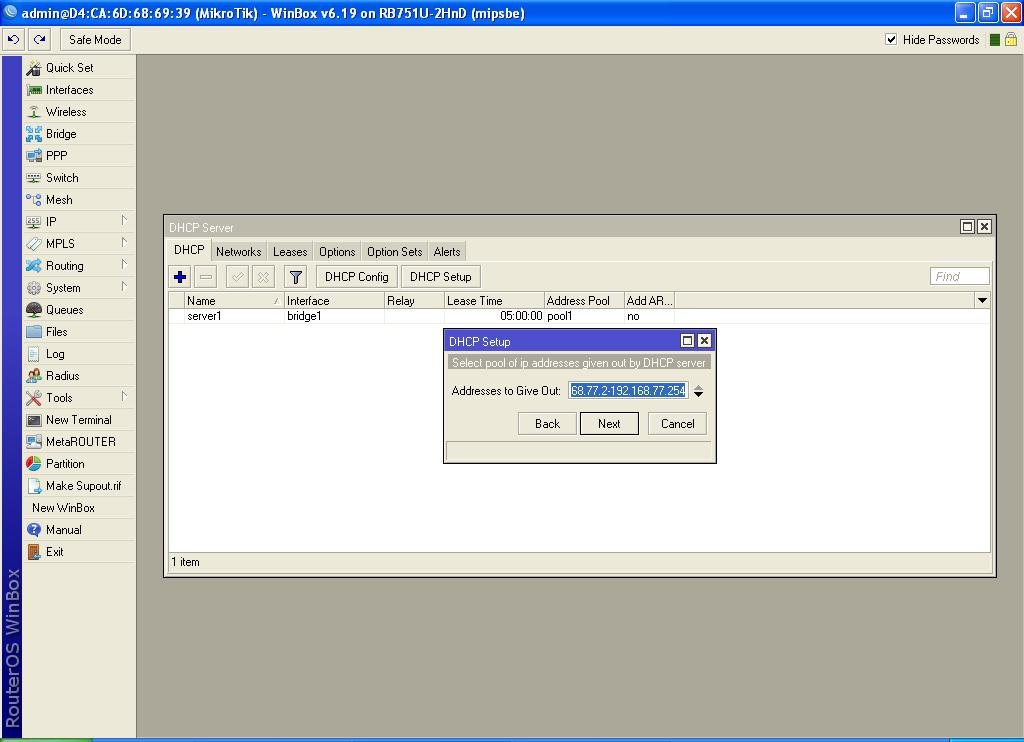
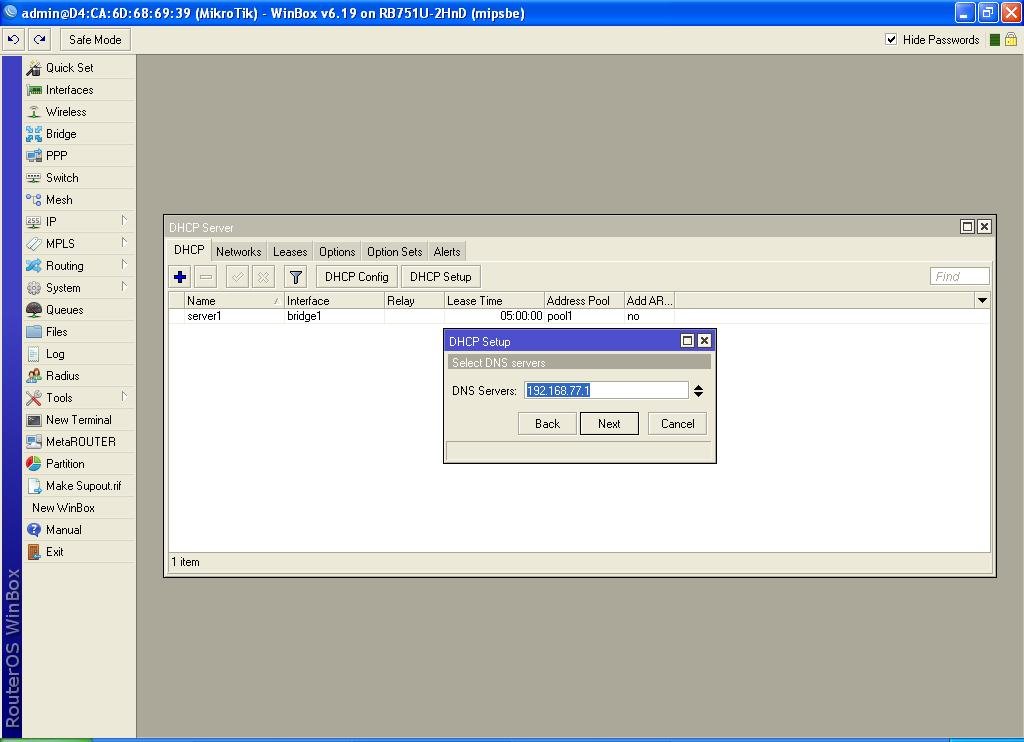
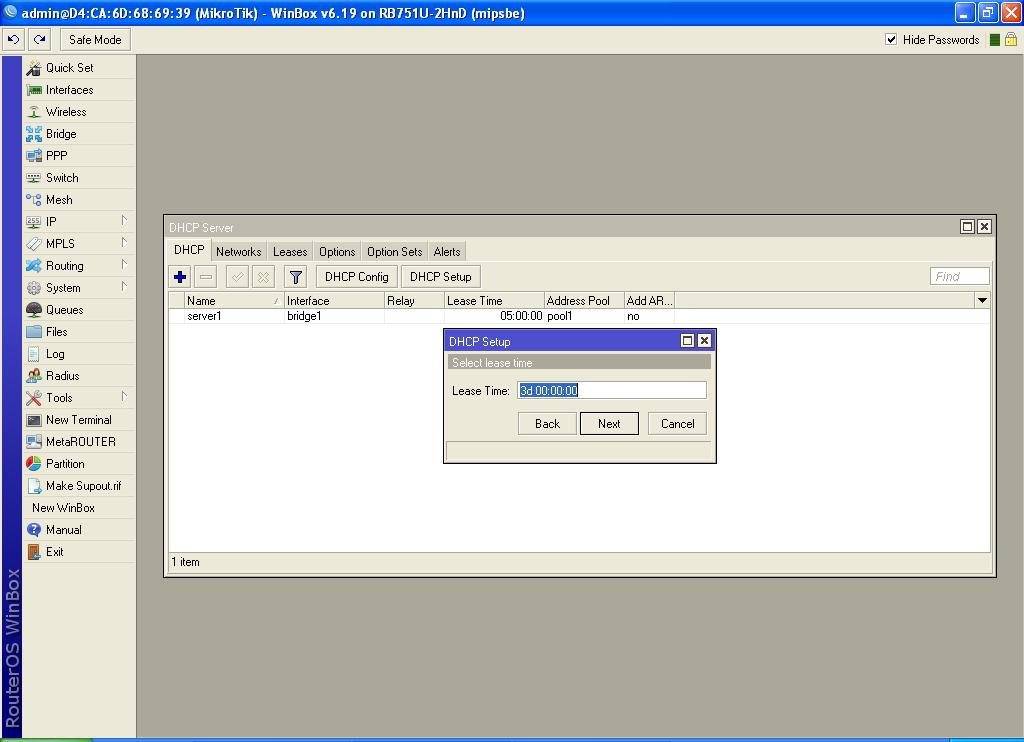

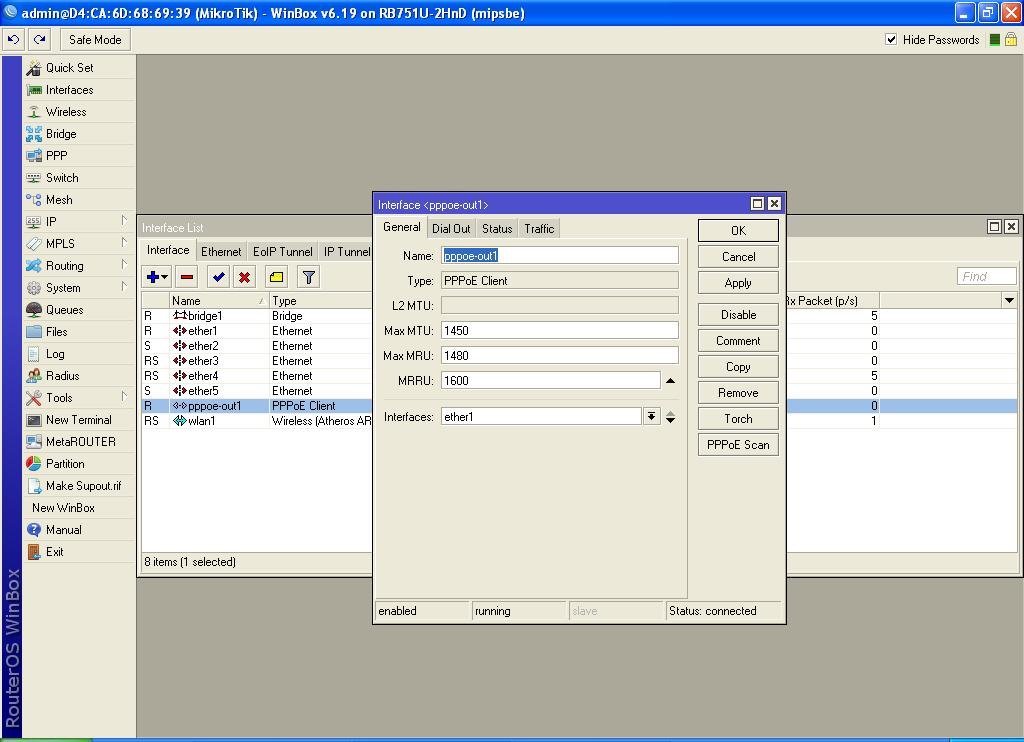
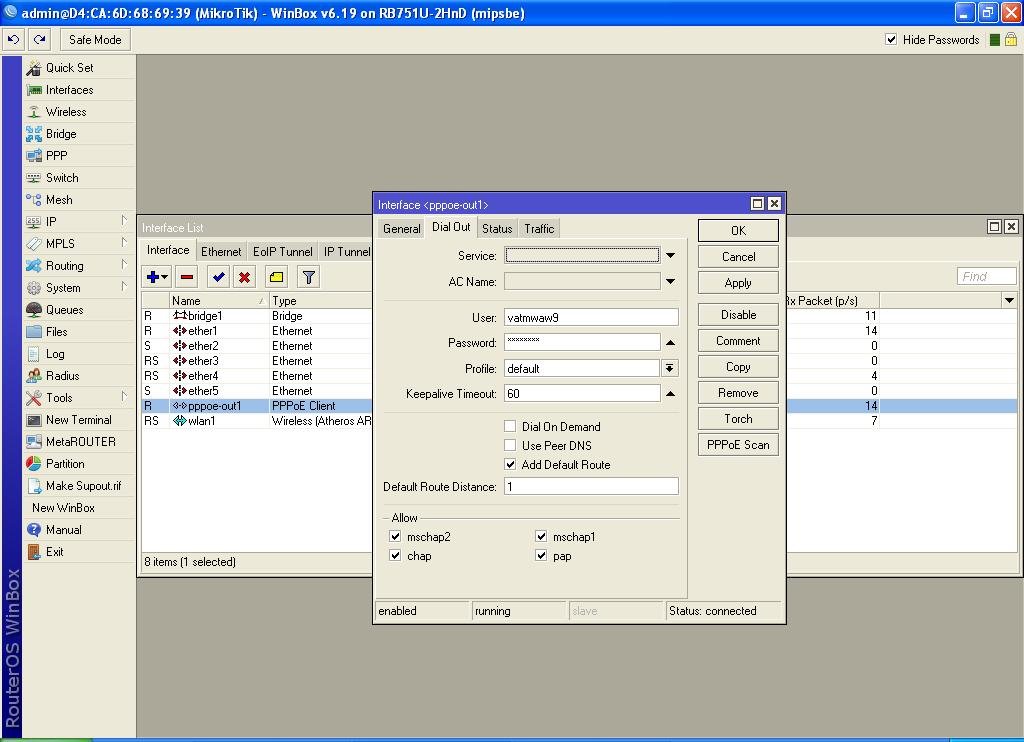
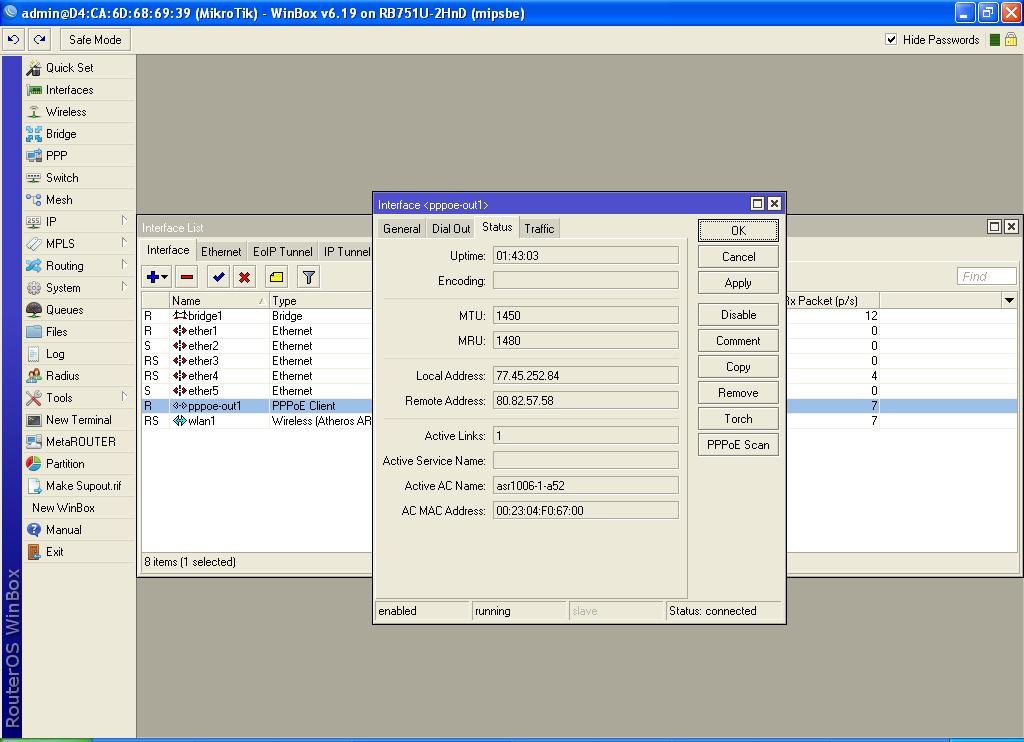



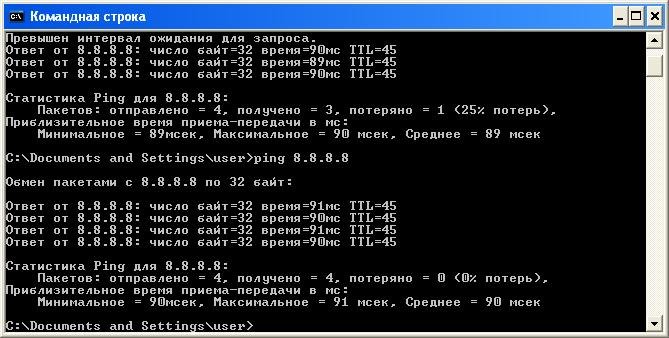
Здравствуйте,подскажите когда-то настраивал Микротик с master и slave портами.Теперь стоит новая прошивка 6.49.6-их нет.Стоит ли перенастраиать заново интерфейс Микротика,если всё работает нормально? Забыл уже где что менял,а главное боюсь потерять правила брандмауэра,хотя есть бэкап.rcs.В нём посмотрел Блокнотом-всё корректно,нигде нет упоминаний master/slave, всё обьединено в bridge и т.д. Может всё само настроилось?
Хотя в Winbox в Interfase есть буковки S(slave). Боюсь при перенастрйке потерять интернет,а он постоянно нужен.
4. Навастриваем DNS сервер.
очепятка в статье
5. Навастриваем DHCP сервер.
тоже опечатка