- Характеристики Auranet EAP
- Комплектация Auranet EAP110
- Комплектация Auranet EAP220
- Подключение к локальной сети точек Auranet
- Подключение питания EAP110:
- Подключение питания EAP120/EAP220
- Настройка EAP120/EAP220
- Настройка точек доступа TP-Link Auranet с помощью утилиты управления EAP
- Настройка беспроводных сетей с помощью EAP Controller
Характеристики Auranet EAP
| Серия EAP | TP-Link EAP110 | TP-Link EAP120 | TP-Link EAP220 |
| Модель | Беспроводная точка доступа серии N, скорость до 300 Мбит/с | Беспроводная гигабитная точка доступа серии N, скорость до 300 Мбит/с | Беспроводная двухдиапазонная гигабитная точка доступа, скорость до 600 Мбит/с |
| Стандарты беспроводной связи | IEEE 802.11 n/b/g | IEEE 802.11 n/b/g | IEEE 802.11 n/b/g/a |
| Скорость | 2,4 ГГц: 300 Мбит/с | 2,4 ГГц: 300 Мбит/с | 2,4 ГГц: 300 Мбит/с 5 ГГц: 300 Мбит/с |
| Порт Ethernet | 1 порт 10/100 Мбит/с | 1 гигабитный порт | 1 гигабитный порт |
| PoE | Пассивное PoE 24 В/1 А | 802.3af | 802.3af |
| Встроенные антенны | 2 * 3 дБи | 2 * 4 дБи | 4 * 4 дБи |
| ПО для управления | √ | √ | √ |
| Макс. количество SSID | 8 | 8 | 16 |
| Портал аутентификации | √ | √ | √ |
| Фильтрация MAC-адресов | √ | √ | √ |
| Расписание беспроводного режима | √ | √ | √ |
| Обнаружение несанкционированных точек доступа | √ | √ | √ |
| Автоматическая настройка передатчика | √ | √ | √ |
Комплектация Auranet EAP110
Начну с комплектации.Сегодня у меня на столе две точки доступа TP-LINK, призванные сместить лидеров рынка корпоративного Wi-Fi с пьедестала почета (вендоров не называю специально). Честно говоря, впервые с ними сталкиваюсь так близко, буду изучать вместе с вами.
Точка доступа поставляется в картонной коробке, с документацией на английском и русском языках, на CD-диске мануалы по настройке и инсталляции точек доступа, непосредственно сам софтовый EAP Controller (при установке лучше скачать свежий с сайта производителя, на момент обзора это была версия EAP Controller_V2.4.4 от 29/06/16, ссылка для скачивания http://www.tp-linkru.com/res/down/soft/EAP_Controller_V2.4.4.zip). В коробке, помимо самой точки доступа, находится PoE-адаптер T240100-2-POE, комплект для монтажа на стену или потолок, пластиковые дюбели и винты. Комплектация позволяет начать установку прямо на месте, без захода в магазин стройматериалов.
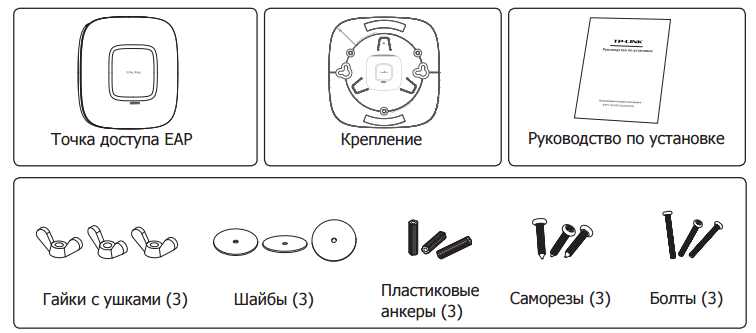
Комплектация Auranet EAP220
Комплектация похожа на младшего брата, исключение составляет блок питания — вместо адаптера PoE предлагается адаптер для подключения к сети 220В T120150-2C1, на выходе адаптера 12 В/1.5. Наличие адаптера постоянного тока позволит вам не использовать PoE-коммутатор (дополнительные расходы!), а подключать точку рядом с розеткой.
Подключение к локальной сети точек Auranet
Подключение не вызывает вопросов — EAP110 можно подключить к порту 10/100 Мбит, EAP210 при подключении к PoE требует ТОЛЬКО UTPcat5 и выше, со всеми 8 жилами (необходимо для передачи питания по стандарту 802.3af ), т.е. GigabitEthernet. EAP210 можно запитать как от адаптера питания, так и от PoE-коммутатора или PoE-инжектора.

Подключение питания EAP110:
- С помощью кабеля Ethernet соедините порт ETHERNET точки доступа ЕАР110 с портом РОЕ на РоЕ-адаптере. Длина кабеля не должна превышать 100 м.
- С помощью кабеля Ethernet подключите коммутатор к порту LAN PoE- адаптера.
- Подключите кабель питания к соответствующему разъёму РоЕ-адаптера, затем подключите его к электророзетке.
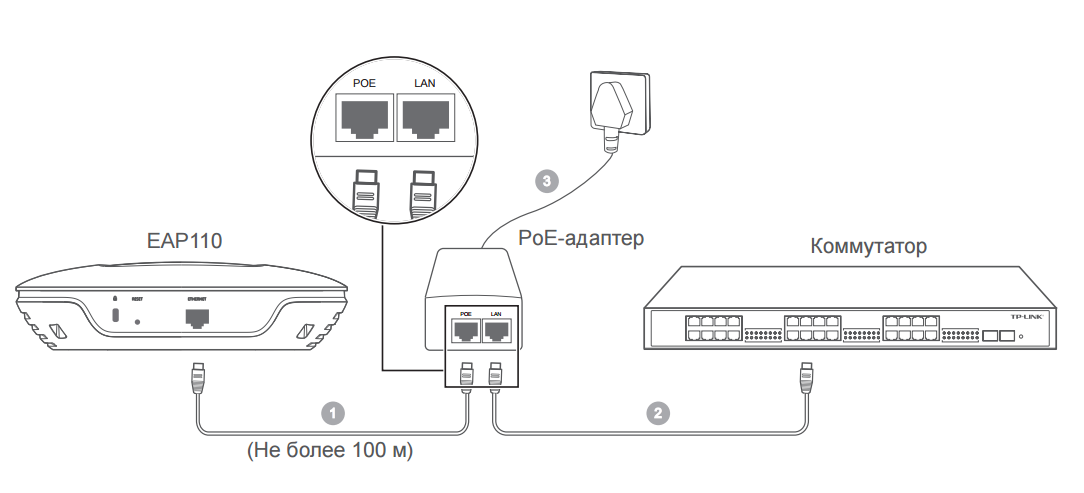
Подключение питания EAP120/EAP220
Питание точки доступа EAP120/EAP220 может осуществляться с помощью питающего устройства (например, PoE-коммутатора) или адаптера питания.
С помощью PoE-коммутатора
1. С помощью кабеля Ethernet подключите РоЕ-коммутатор к порту ETHERNET точки доступа EAP120/EAP220.
2. Нажмите кнопку ON/OFF на точке доступа EAP120/EAP220.

С помощью адаптера питания
1. Подключите адаптер питания к соответствующему разъёму на точке доступа EAP120/EAP220, затем подключите адаптер питания к электророзетке.
2. Нажмите кнопку ON/OFF на точке доступа EAP120/EAP220.
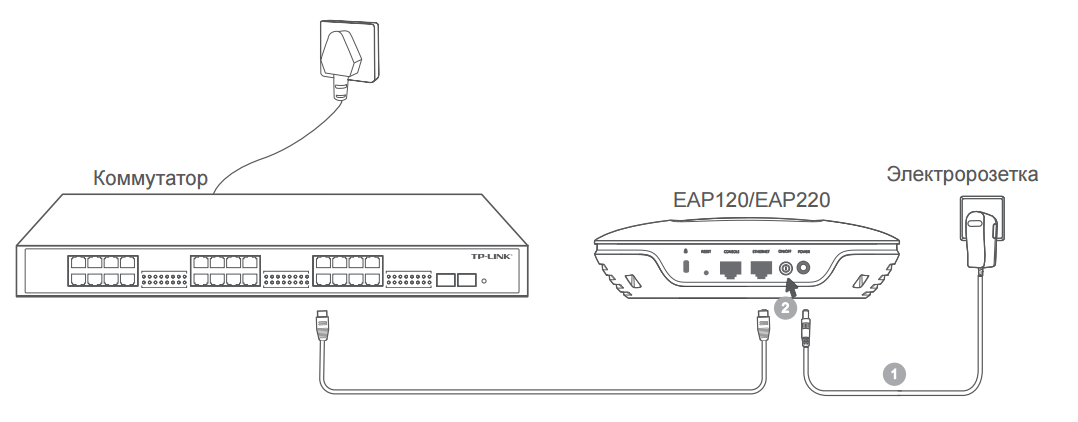
Настройка EAP120/EAP220
При подключении точек доступа к маршрутизатору с настроенным DHCP-сервером точки сразу получают IP-адрес и начинают вещать в эфир. SSID уже сконфигурированы на устройствах, по-умолчанию разрешено подключение без пароля. Имя сети имеет такой вид: TP-LINK_2.4GHz_594AC5 — указание на производителя, рабочая частота Wi-Fi и последние 6 знаков MAC-адреса. Преобразование адресов NAT выполняется на главном маршрутизаторе, отвечающем за подключение к сети провайдера, беспроводные клиенты подключаются в режиме беспроводного моста, как будто напрямую в маршрутизатор. Получение IP-адреса можно оставить динамическое, в таком случае, для того, чтобы узнать, как подключиться к WEB-интерфейсу точки, вам придется обратиться к интерфейсу маршрутизатора, там по MAC-адресу выяснить, какой же адрес получила точка доступа TP-Link. Институтом IEEE за TP-Link закреплен MAC- адрес, который начинается на c4e9.84, поэтому на маршрутизаторе даем команду
sh arp | i c4e9.84
Internet 192.168.1.59 48 c4e9.8459.4ac5 ARPA GigabitEthernet0/1
Internet 192.168.1.60 15 c4e9.84b6.de48 ARPA GigabitEthernet0/1
Зная IP-адреса устройств, мы уже можем к ним подключиться для внесения изменений в конфигурацию.
Подключившись через любой WEB-браузер по IP-адресу, вводим логин и пароль по-умолчанию: admin, admin. Сразу же меняем на свои (не забываем, что у нас Wi-Fi по-умолчанию без пароля, злоумышленник может попасть в вашу сеть без вашего ведома). Далее идем в меню Network-IP Settings-Static, выставляем желаемый адрес для сетевого устройства, маску сети и шлюз (адрес вашего маршрутизатора) и нажимаем Save. Точка доступа сразу же становится доступной по адресу, который вы указали.
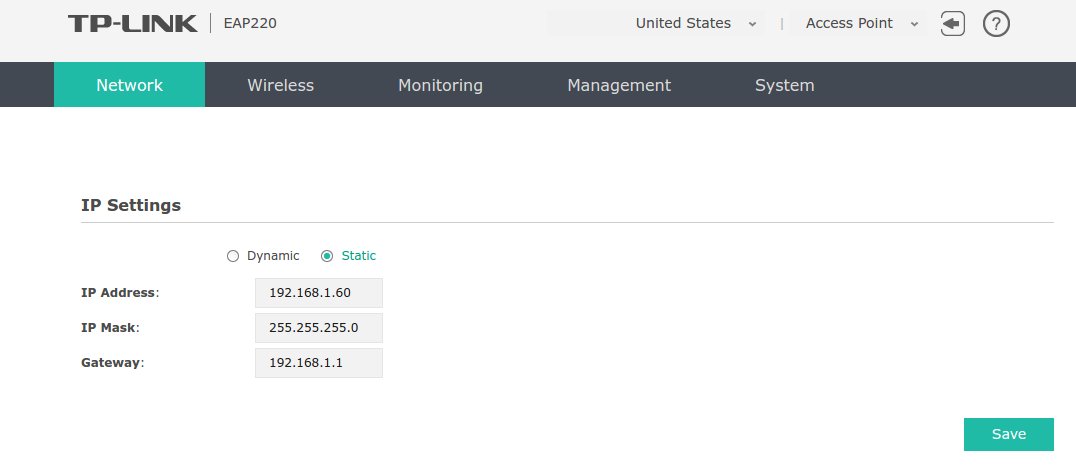
Для того, чтобы настройить сеть Wi-Fi, необходимо, в первую очередь, изменить настройки регулятивного домена. По-умолчанию выставлен United States,необходио выбрать регион Russia.
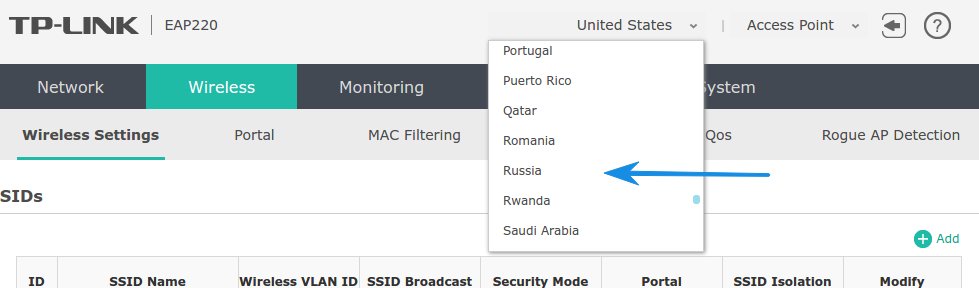
После этого идем меню Wireless-Wireles Setting, с помощью переключателя 2.4GHZ/5GHZ попадаем в настройки каждого из двух диапазонов, поддерживаемых точкой доступа EAP220. Настройки SSID для каждого диапазона задаются отдельно. Можно выбрать Wireless Mode (802.11b/g/n mixed, 802.11b/g, 802.11n only), ширину канала (20/40 MHz, 20 MHz, 40 MHz), выбрать канал (с первого по тринадцатый либо Auto) и максимальную мощность точки доступа (в Регионе Россия — 20 dBm или 100мВт).
В автоматическом режиме точка выбрала почему-то 7 канал, что неверно, так как этот канал не является непересекающимся (всего в диапазоне 2.4 МГц три таких канала — 1, 6 и 11).12 и 13 канал также советую не использовать, так как не все беспроводные устройства «знают» о таких каналах, поэтому связи не будет. Для определения наиболее свободного канала переходим в меню Wireless -Rogue AP Detection для определения каналов, на которых работают соседские точки доступа. Жмем Scan, видим список соседей:
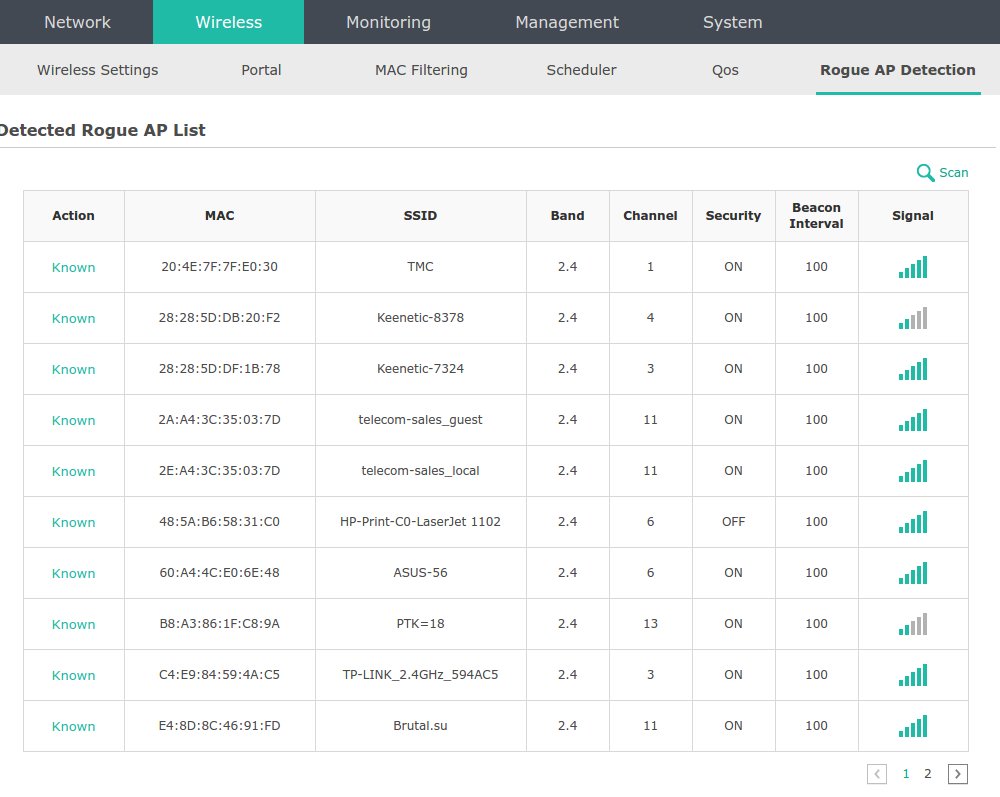
На скрине видно, что в нашем случае предпочтительней будет выбрать первый канал для работы как наиболее свободный от соседей. Нажимаем кнопку Save для сохранения внесенных изменений.
Далее переходим к редактированию SSID (имя нашей беспроводной сети).
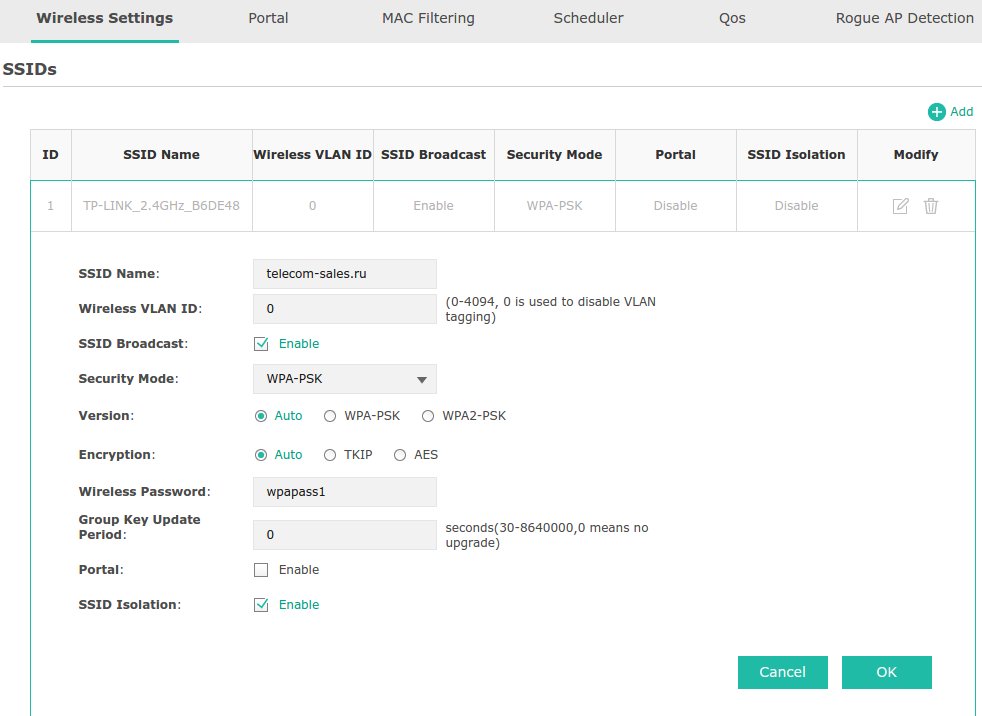
SSID Name — имя сети
Wireless VLAN ID — используется в корпоративных сетях для того, чтобы применять особенные политики безопасности к трафику беспроводных клиентов и для ограничения широковещательного домена.
SSID Broadcast — разрешить транслировать название беспроводной сети, снятие галочки делает вашу сеть «скрытой», к ней смогут подключиться только те, кто знает ее название и пароль.
Security Mode — выбор типа алгоритма обеспечения безопасности сети Wi-Fi (None, WEP, WPA-Interprise, WPA-PSK). Доступны версии WPA-PSK, WPA2-PSK с типами шифрования TKIP или AES. Можно подключить внешний радиус-сервер для авторизации пользователей на нем (каждый пользователь будет заходит под своим логином и паролем).
Portal — настройка HotSpot для пользователей, которым надо показать рекламу перед предоставлением доступа в сеть. Возможно предоставление доступа с паролем и без, через внешний сервере авторизации — radius. Подробно настраивается меню Wireless-Portal.
SSID Isolation — возможность изолировать траффик беспроводных клиентов, для того, чтобы они не попадали в локальную сеть. Доступ только в сеть Интернет для пользователей «гостевой» сети.
Load Balance — ограничение максимального количества клиентов, которые могут подключиться к данной точке доступа. По-умолчанию, ограничений нет.
Всего можно добавить до 8ми SSID на каждый диапазон, все клиенты будут работать в одном канале, но для каждой сети можно настроить свои ограничения по трафику (настраивается на маршрутизаторе с помощью списков контроля доступа и функционала ограничения скорости). На точке доступа скорость для клиентов не ограничить.
Еще полезным будет ограничить список подключаемых устройств по MAC-адресам (настраивается в меню MAC Filtering), это дополнительно повысит безопасность вашей сети.
В меню Scheduler можно задать расписание вещания точек доступа, причем это можно делать как для каждой точки в отдельности, так и для отдельных SSID. Настраивается время активности либо неактивности точки по дням недели, отдельно на выходные, на каждый день или произвольно с указанием с времени работы начала и окончания. Не забудьте настроить клиент точного времени для того, чтобы расписание работало корректно (меню System-Time Settings)
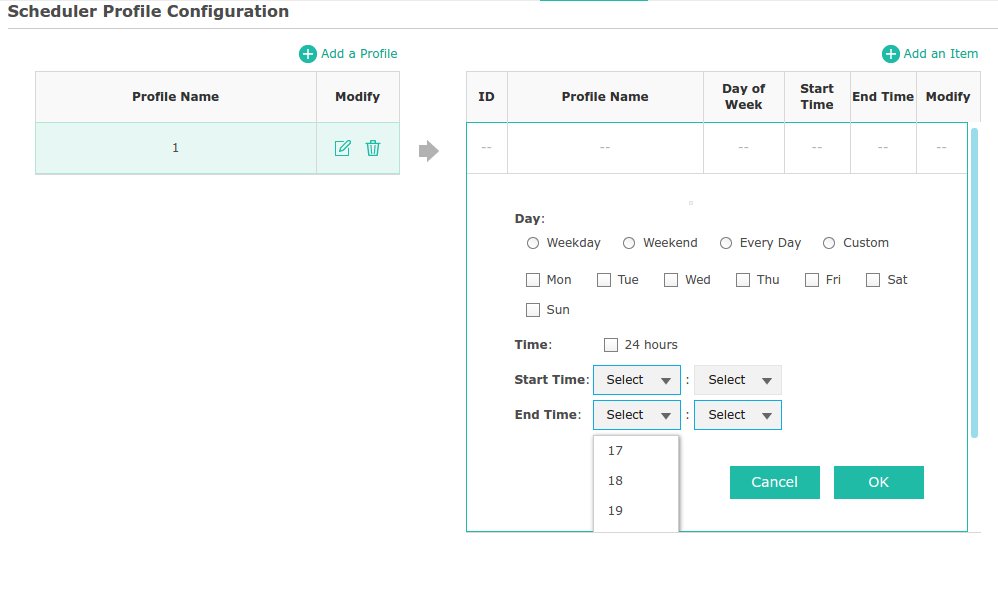
В настройках беспроводной сети также есть меню QoS — настройка качества обслуживания в зависимости от типа трафика и приоритетов. Весь трафик можно разделить на 4 категории, задав каждой из них свои приоритет
На беспроводных точках доступа серии Auranet можно отключать световой индикатор работы, настраивается в меню Managment — LED On/Off. Также здесь настраиваются такие параметры как отправка логов на сервер или по почте, конфигурируется доступ по протоколам HTTPS, SSH и настройка SNMP read для отправки оповещений на внешний сервер сбора данных о состоянии устройства.
Для обновления прошивки устройства необходимо сначала скачать ее с сайта вендора, а потом загрузить через меню System-Firmware Upgrade. Важно — во время обновления прошивки не выключать устройство от питания!
На этом закончим обзор точек доступа TP-Link Auranet EAP110 и EAP220 в режиме Standalone, перейдем к настройке с помощью контроллера.
Настройка точек доступа TP-Link Auranet с помощью утилиты управления EAP
Контроллер точек доступа необходим для управления большим количеством точек доступа одновременно. Единый интерфейс для массового изменения настроек, сбора и просмотра статистики, работы с HotSpot, управления политиками доступа и безопасности.
- Контроллер Auranet абсолютно бесплатный, распространяется с сайта вендора
- Программный контроллер доступен только для семейства операционных систем Windows (WinXP/Vista/7/8/8.1/10/Server2008 (32/64bit)/Server2012 (64bit)).
- Используйте последнюю версию контроллера, там исправлены ошибки ПО, обнаруженные в ранних выпусках.
- После установки контроллера Auranet вам будет предложено обновить софт на точках доступа до актуального.
Установка не занимает много времени, единственное, что удивило — контроллер при размере установщика 92 Мб просит зарезервировать для его работы аж 4Гб свободного места.
По-умолчанию, софт устанавливается в папку Program Files (x86) на диске C, что свидетельствует о том, что нативной поддержки 64-битных систем в нем нет. После установки размер папки составил 188 Мб, немного.
Запускаем ярлык на рабочем столе — EAP Controller, происходит первичная инициализация, запуск необходимых служб и баз данных
После запуска вас перекинет в браузер для выполнения первоначальной настройки — SSID сети, пароля, создание аккаунта администратора.
При входе в интерфейс контроллера вы увидите знакомую картинку, если уже работали с точками доступа Ubiquiti семейства UniFi — карта локации, с точками доступа, которые вам необходимо разместить на этой карте.
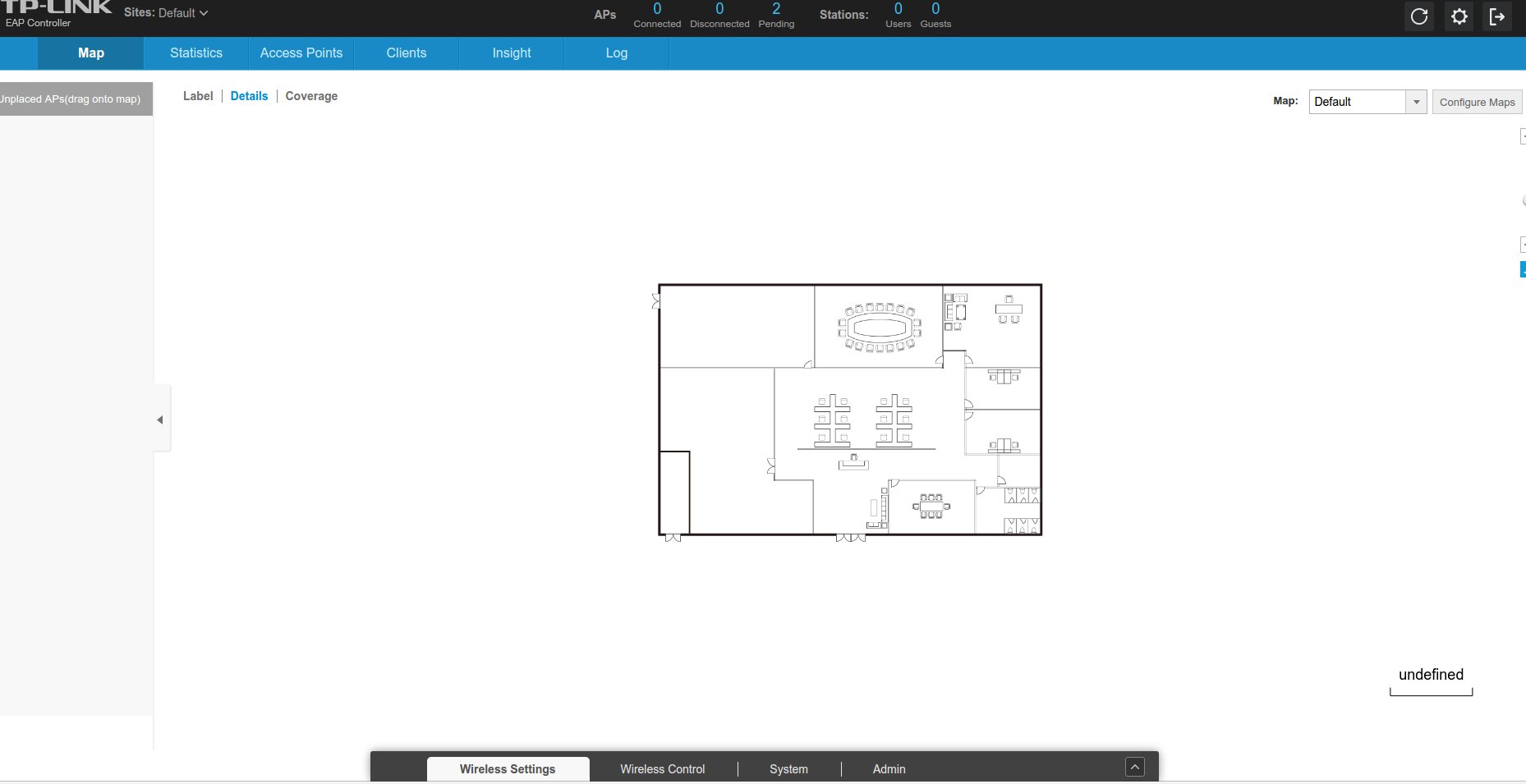
Первым делом, нам нужно передать управлению точками доступа контроллеру — для этого нажимаем кнопку Pending и Batch Adopt, для того, чтобы ассоциировать обе точки одновременно

Выскочит предложение о вводе логина и пароля — необходимо ввести данные администратора. Точки доступа в случае успешной передачи управления появятся в меню Access Points. Необходимо обновить прошивку на них. Для этого жмеv стрелочку вверх напротив точки доступа.
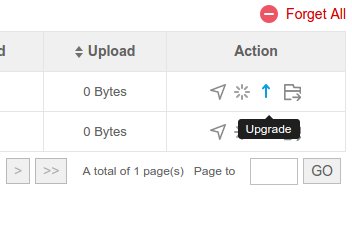
Указываем на заранее скачанные файлы прошивок (необходимо предварительно их разархивировать). Для EAP 110 это файл вида TL-EAP110v1_eu_1.0.2_[20160405-rel51328]_up_signed.bin, для EAP 220 — TL-EAP220v1_eu_2.0.2_[20160401-rel65964]_up_signed.bin. В процессе обновления не выключайте питание на точках доступа.
После успешного обновления обе точки доступа будут раздавать ту беспроводную сеть, которую мы объявили при первом включении контроллера.
Дальше интерфейс повторяет возможности UniFi Controller, опишу только основные моменты настройки меню:
Map-Label — позволяет разместить точки доступа на плане для наглядности, с помощью кнопки «шестеренки»получить доступ к быстрой статистике (MAC Address, IP Address, Model, Version, CPU, Memory,Uptime, статистика по трафику проводного интерфейса LAN, беспроводного Radio) изменить базовые настройки точки доступа (Name, IP Setting,Radio, Load Balance,WLANS, Rogue AP Detection, Forget this AP), статистику по подключенным клиентам — меню User и Guest.
Map-Details показывает детальную статистику (Name, MAC, IP, Channel, Users, Guests).
Map-Coverage показывает приблизительную область покрытия на карте.
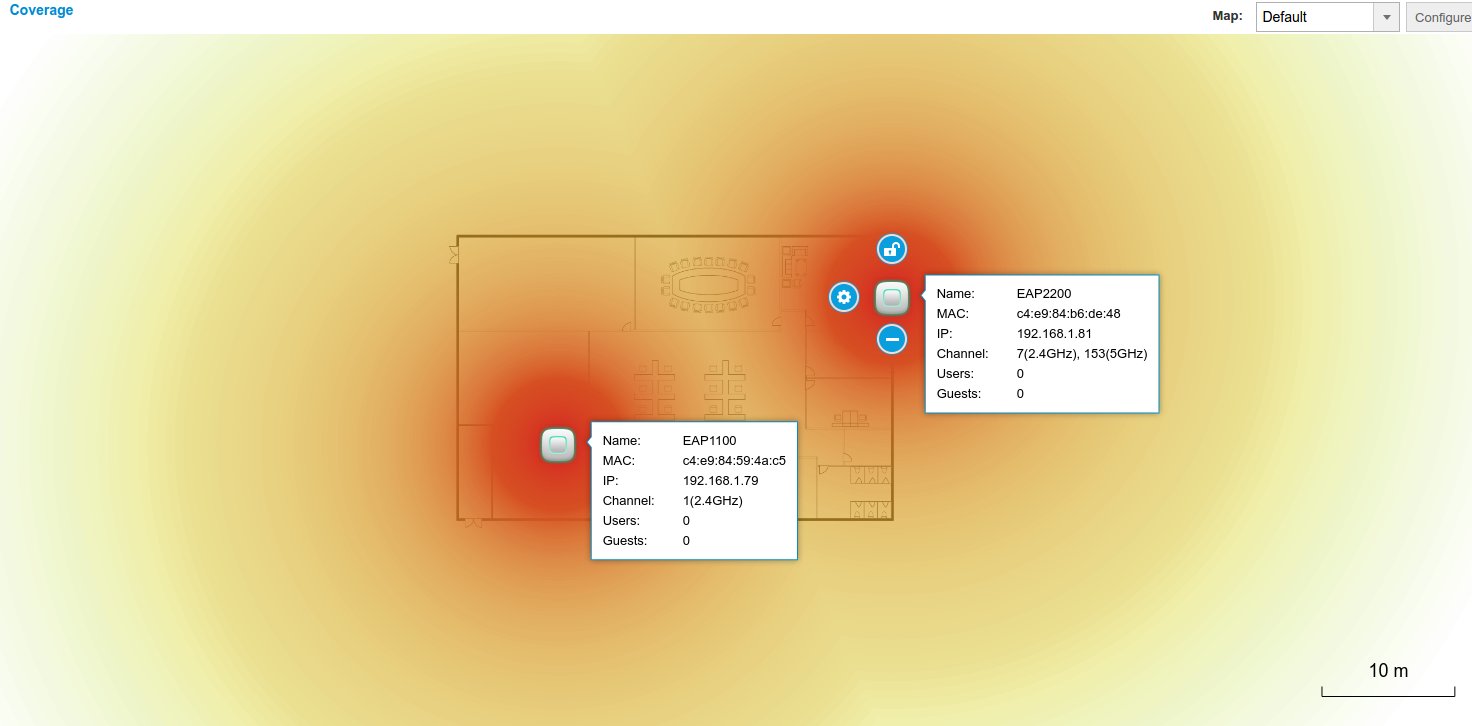
Statistics — отображает в графическом виде обработанные данные по количеству клиентов на каждую SSID, на каждую точку, суммарный трафик скачанной и полученной информации, отображение на шкале времени, позволяет выявить активных пользователей.
Access Points — предоставляет доступ к интерфейсам управления каждой точкой по отдельности, информации об MAC-адресе, IP-адресе, статусе, модели, версии прошивки, принадлежности WLAN Group, Radio 2G, Radio 5G. Кнопки Action позволяют выполнить быстрые действия — Locate (показать на карте конкретную точку доступа), Reboot — перезагрузить точку доступа, Upgrade — обновить прошивку, Move to Site — перекинуть точку доступа в другую локацию (по умолчанию — Default).
Clients — отображает информацию о подключенных клиентах. Доступна информация — MAC Address, Hostname, IP Address, Access Point, SSID, User/Guest, 2G/5G, Download, Upload ,Rate(Mbps), Active Time, Signal, Action относительно беспроводного клиента. Action позволяет заблокировать клиента (запретить доступ к сети).
Insights — данное меню предоставляет доступ к справочным данным, собранным во время работы контроллера. Здесь есть статистика по всем подключавшимся клиентам, информация о соседних точках доступа (доверенные и недоверенные), информация о последних гостевых подключениях.
Log — журнал событий системы.
Настройка беспроводных сетей с помощью EAP Controller
Для одновременной настройки всех точек доступа нам необходимо открыть нижнюю панель Wireless Setting. Там три вкладки — Basic Wireless Setting, Advanced Wireless Setting и Band Steering. Последняя функция позволяет разгрузить диапазон 2.4 ГГЦ в двухдиапазонных точках доступа и принудить устройства, поддерживающие связь в 5 ГГц, подключиться к сети 5 ГГЦ (в таком случае ваши сети на обоих диапазонах должны иметь одинаковый SSID и пароль). К сожалению, в интерфейсе нет возможности ограничить количество клиентов, которых следует подключить к диапазону 5 ГГЦ. Скорее всего, за это будет отвечать функция Load Balance.
Настроим для теста 3 сети — telecom-sales_2GHz, telecom-sales_5GHz и telecom-sales_guest — отдельная сеть для клиентов в 2.4 ГГц диапазоне, в 5 ГГц и гостевая сеть с запретом доступа к локальной сети, включенным Band Steering и ограничением скорости в 1Мбит/с, с запретом общаться клиентам между собой.
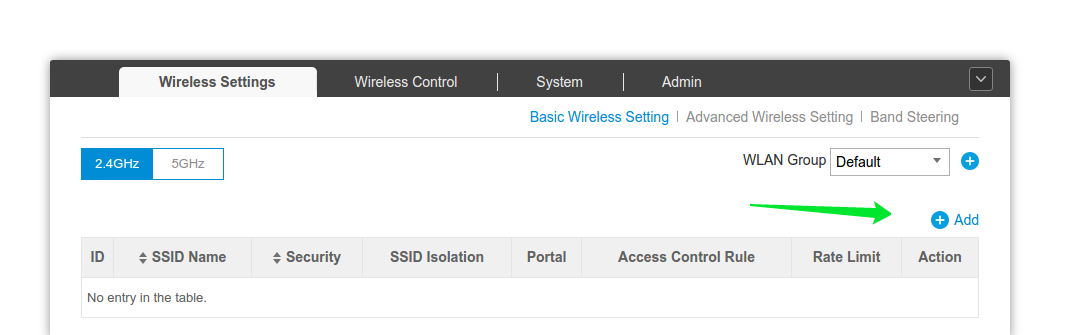
Жмем синий плюсик с надписью Add, заполняем поля как на скриншоте ниже:
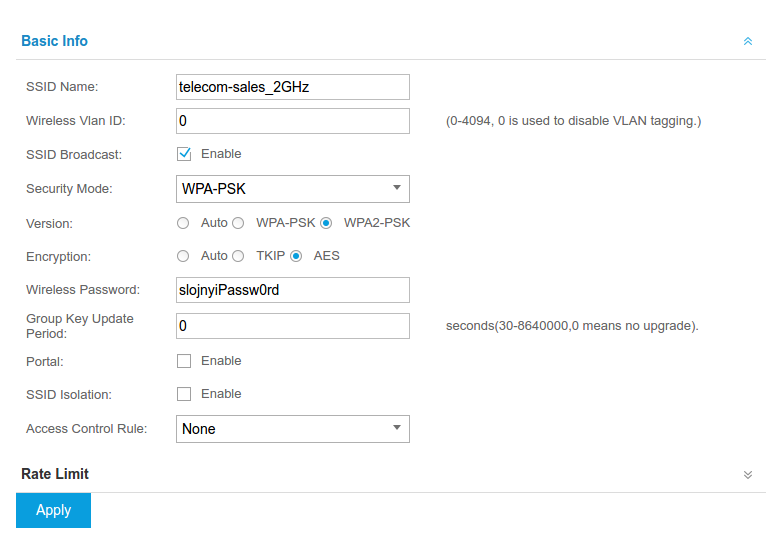
Жмем Apply — информация о новой сети автоматически распространилась на активные точки доступа, которые прошли процедуру присоединения к контроллеру — Adopting.
На скриншоте видно правило Access Control Rule — эта настройка отвечает за блокировку доступа клиентов к локальной сети. None — без ограничений.
Тоже самое выполняем для сети в 5 ГГц диапазоне — ставим переключатель в 5GHz жмем Add.
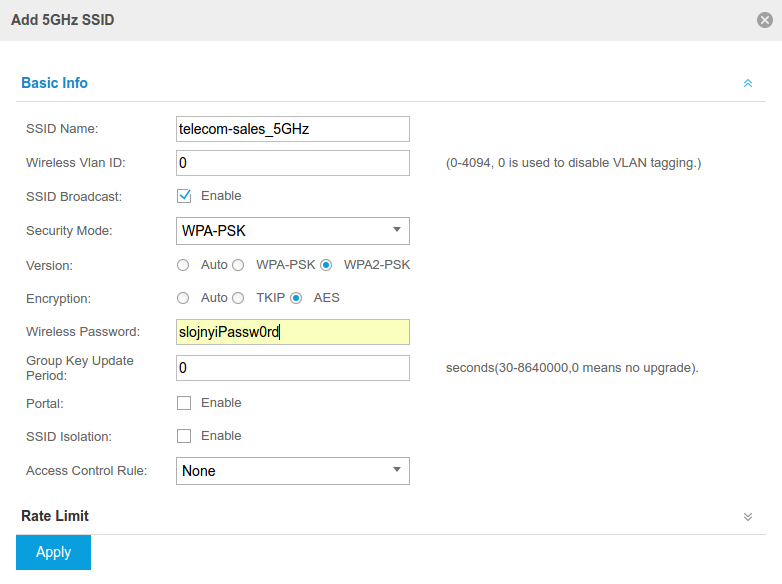
Настройка гостевой сети на EAP 110/220:
Нам придется создать 2 одинаковых SSID в каждом диапазоне с одинаковыми настройками — чтобы заработал Band Steering.
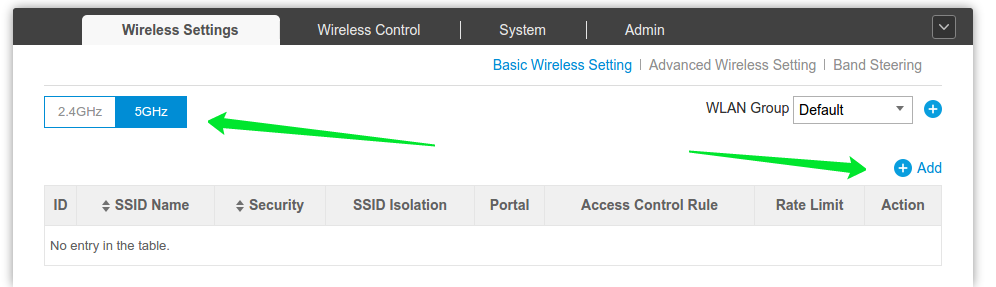
На скриншоте видно,что правило Access Control Rule мы изменили на Default.
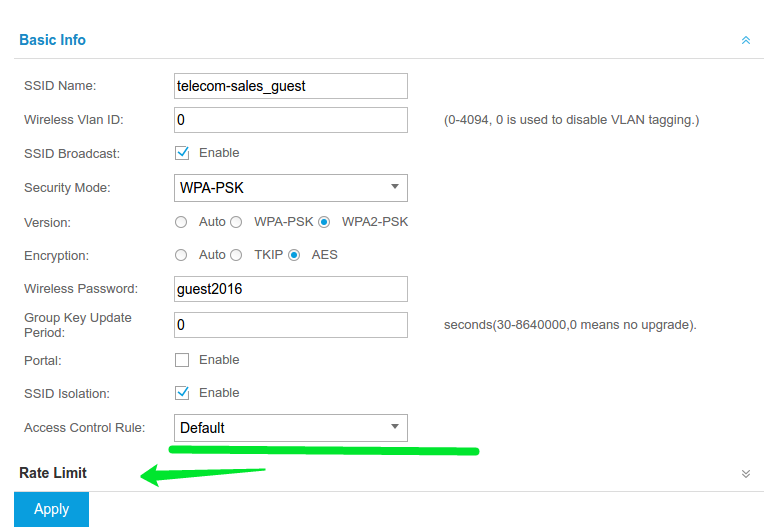
Данное правило настраивается отдельно, в нем мы указываем запрещенные ресурсы локальной сети (меню wireless controll — access control).
Указываем Rate Limit — ограничение скорости в килобитах, значение для Upload и Download равно 1024. Тоже самое делаем в 5 ГГц диапазоне.
Проверяем, что все настройки применились.
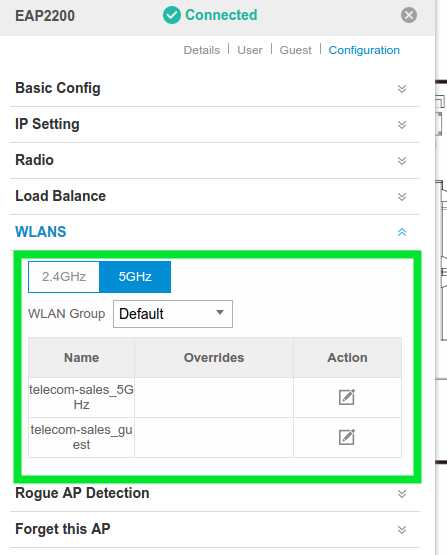
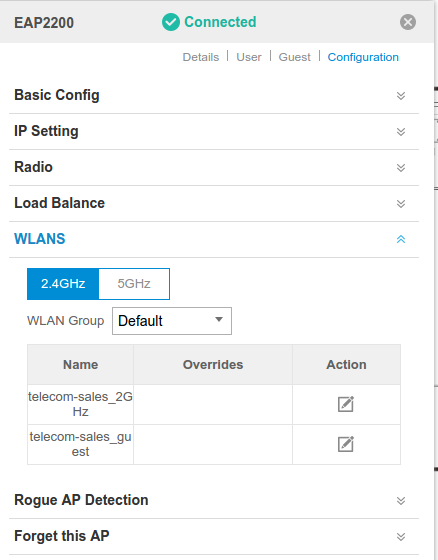
Теперь мы можем подключать к сети наших клиентов, основные настройки выполнены.
Если у вас остались вопросы, прошу направлять на почту support@telecom-sales.ru
